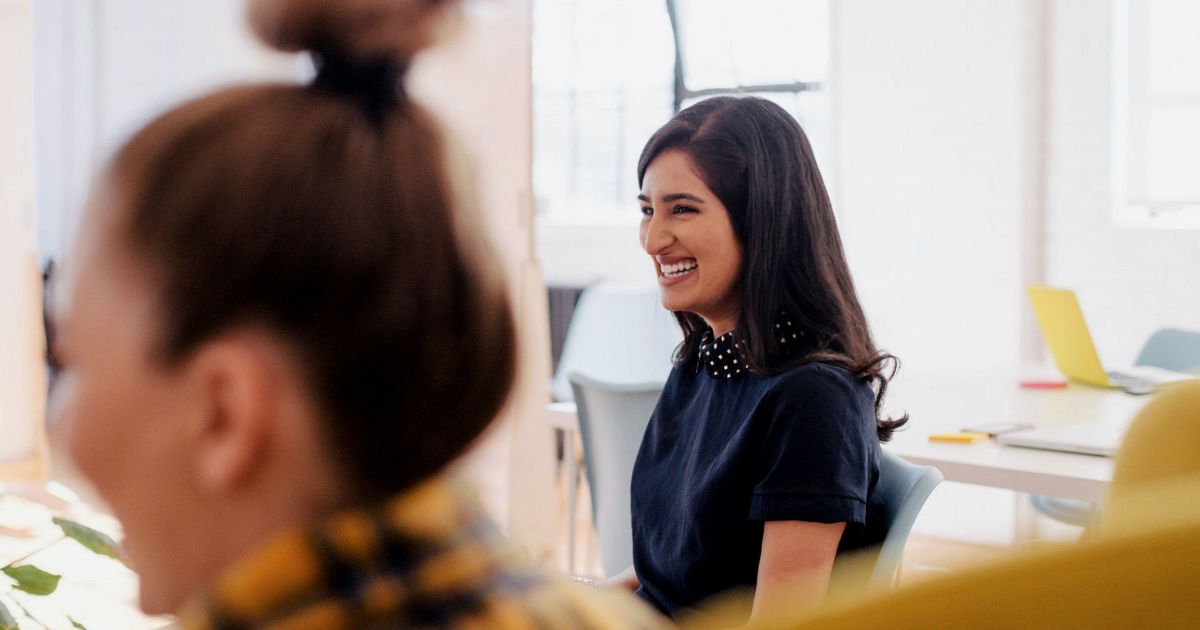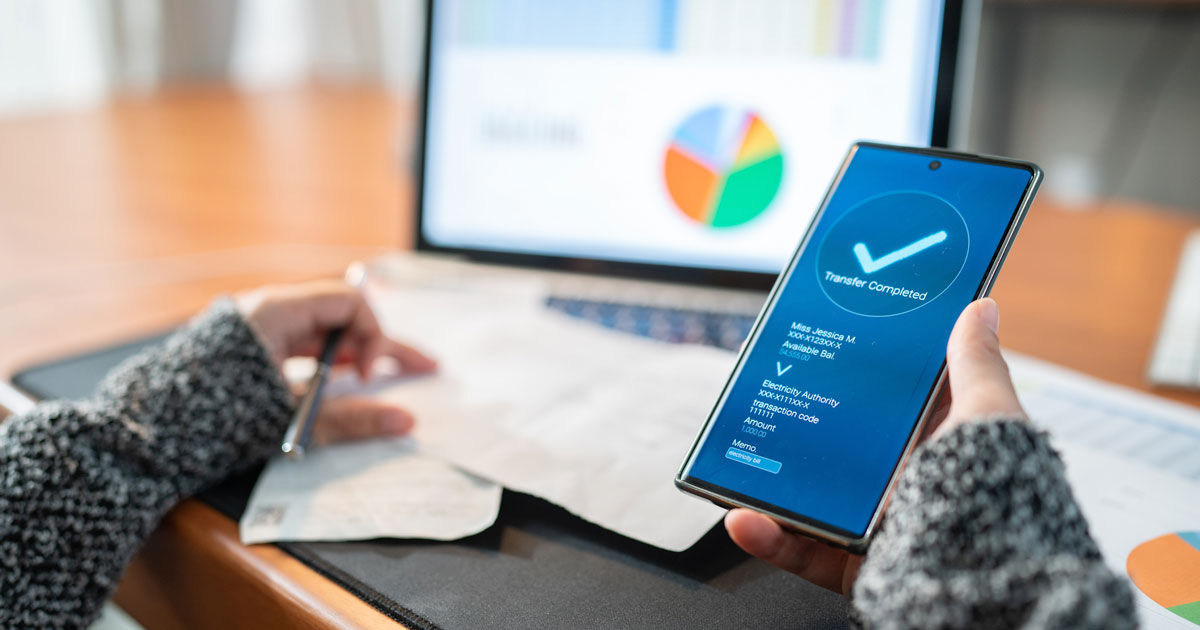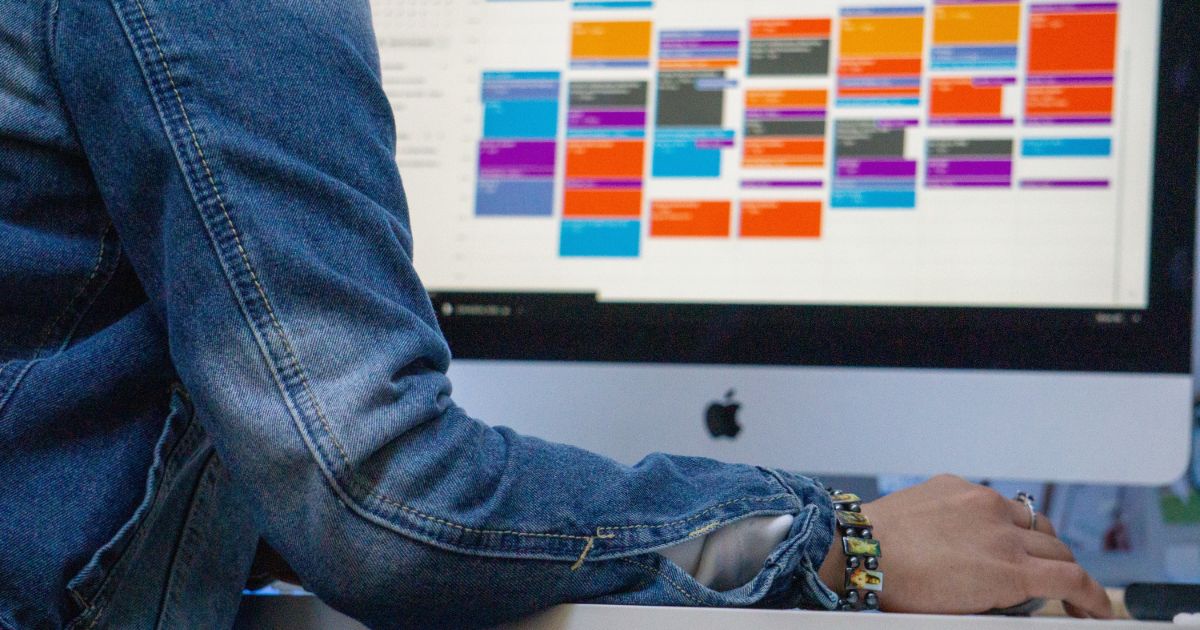
Like many employees, my Outlook calendar keeps me on track for where I should be and when. However, until recently, I realized I wasn’t using my calendar to its fullest capabilities, which led me on a quest to find the most valuable tips and tricks to keep my Outlook calendar current, helpful, and fun.
Share your schedule
Sharing is caring, or at least sharing your calendar with others can help reduce the confusion of when you are available. The best part of sharing your calendar in Outlook is the ability to specify how much permission you want to give. With Outlook’s sharing permissions, you can reveal when you’re busy, show all meeting details, or even give people the ability to edit your calendar.
Instructions: In your Outlook calendar, click on the “Share Calendar” tab in the ribbon. Then in the drop-down, choose the calendar you want to share. In the “Calendar Properties” dialog box, click “Add” and then find the individual you wish to share your calendar with, and finally, choose what permissions you want to give that person. Last step! Click “OK” and send the calendar sharing invitation.
View your email and calendar side-by-side
Are you trying to read emails and check your calendar for your availability simultaneously? Unfortunately, you cannot see your calendar in Outlook’s email window; however, there is an easy solution to help view both options at once. You can view your email and calendar side-by-side to help find availability or multitask by opening your calendar in a new window, which will allow you to view both windows at once.
Instructions: Right-click the “Calendar” icon from the bottom left corner and click “Open in New Window.” Clicking this option will cause your Outlook calendar to open in another window, which you can place next to your open email.
Create an event item from an email
Receive an email that outlines details for an upcoming meeting or appointment, but the sender did not send a calendar meeting request? In Outlook, you can convert any email to a calendar event! Drag the email containing all the meeting information to the Calendar icon, which will cause a calendar appointment window to immediately appear for you to edit and save the meeting details and information.
Update your office hours
Not a 9-5 worker? You can change the “work hours” within your Outlook calendar to reflect your job schedule. The Outlook calendar comes with pre-defined work hours, but you can easily update the work hours to mirror when you work.
Instructions: Right-click in any entry in your calendar and click “Calendar Options.” Then in the “Work time” section, change the “Start time” and “End time” to your work hours. Once done, click “OK,” and Outlook will save these as your work hours.
Overlay multiple calendars
Have you ever wondered how your Outlook calendar compares to a co-worker’s or office calendar? Once you have permission to a shared calendar (see bullet 1 for directions), you can overlay multiple calendars in the same space to help identify time openings or conflicts. The best part is that you’ll be able to distinguish each calendar apart because the calendar remains color-coded.
Instructions: In the “My Calendars” section, you can select as many (or as few) calendars as you want to view at one time – check the boxes next to the calendars you want to see. The Outlook default setting will have the calendars you chose to appear side-by-side, but if you right-click a calendar and choose “Overlay,” the calendar will now appear blended with the default calendar. To remove the overlay option, right-click the calendar entry and select “Overlay” a second time.
Jump to a specific date
Need to find a specific day in your Outlook calendar quickly? If you use Ctrl + G, a “Go To Date” window will pop up to select a particular date. Pro tip: you do not need to use the same date format (such as 1/1/2022); you can write “Jan 1, 2022” or even “New Year’s Day.” You don’t even need to put the date in a specific order – write “Sunday,” and Outlook will send you to the next upcoming Sunday. Or you could write “Today” to bring you back to today’s date in your calendar.
Make sure every holiday is on your radar
Your Outlook calendar automatically shows holidays within the United States, but what if you want to add other countries’ holidays to your Outlook calendar? No problem! Outlook can add holidays from multiple countries to display on your calendar.
Instructions: On the “File” tab, click the “Options” button and then select the “Calendar” tab. Under Calendar options, you can click the “Add Holidays…” button. From there, you choose the country and click “Ok” to add holidays of the selected country to your Outlook calendar!
Don’t forget time zones
Working with individuals across the country or world? Adding the capability to view multiple time zones on your calendar can be helpful as a reminder of when meetings or appointments will work for specific individuals. Your Outlook calendar can add second or third times zones.
Instructions: On the “File” tab, click the “Options” button and then select the “Calendar” tab. Under Calendar options, and scroll down to the “Time Zones” section. Here you can click the button to add second or third time zones to your calendar.
Scheduling Tetris
Lastly, my favorite feature – the Scheduling Assistant. Suppose you need to schedule a meeting for multiple people in your organization. However, you don’t have permission to view their calendars, and you also don’t want to send back and forth emails confirming availability. Use Outlook’s Scheduling Assistant to create a grid of all meeting participants’ collective available calendar time. Using this Outlook calendar feature can help you choose the right time for everyone without filling up participants’ inboxes.
Instructions: Create a meeting on your Outlook calendar and add your attendees. At the top of the appointment window, you will see the option for “Scheduling Assistant.” Once you click the Scheduling Assistant option, a grid will appear and identify all the available and busy timeframes on the meeting participants’ calendars.