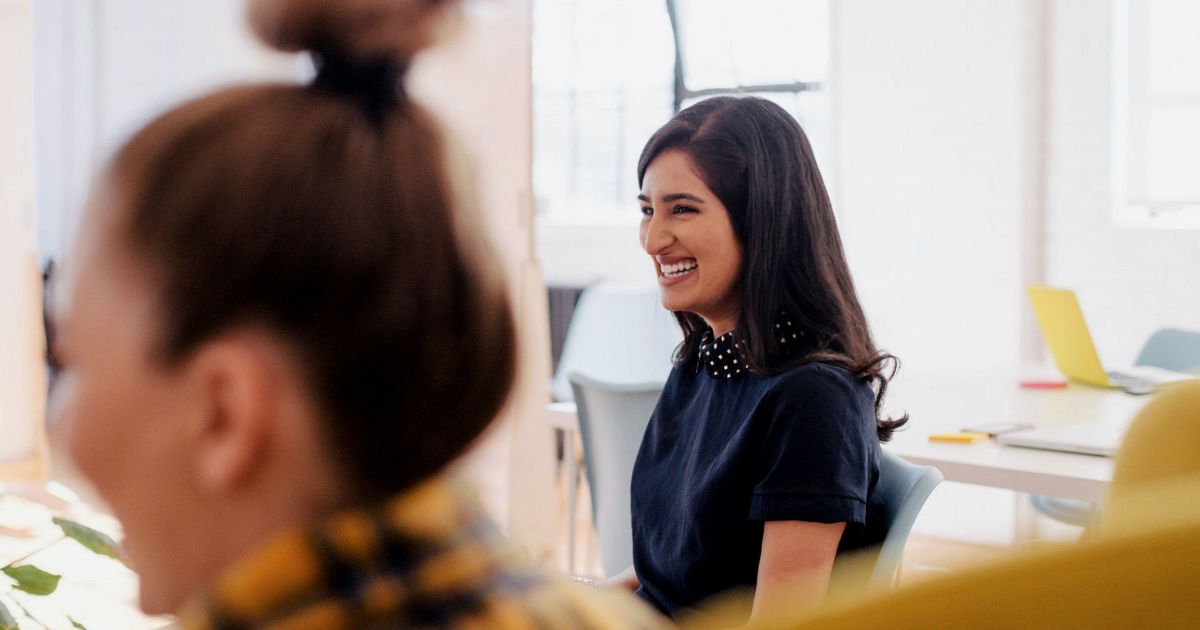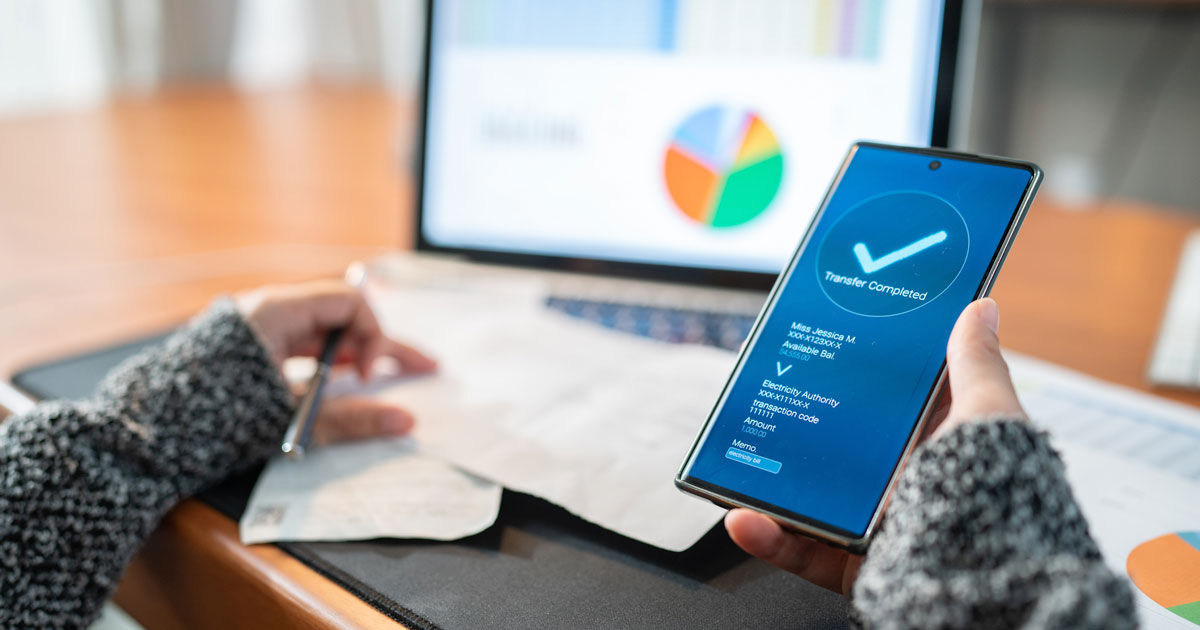Are You Using Microsoft Word to its Fullest Capability?
Microsoft Word might be one of the most common tools used within the workplace and a word-processing program you probably use weekly or daily but are you using Word to its full capability? Microsoft Word first launched in 1983, which means it has been around my entire life as a millennial. Because I have used it for as long as I can remember, it also means that I assumed I knew everything about the program. However, after a deep dive into the world of Microsoft, I have learned a few new tricks about this standard tool.
Determine readability statistics
With Microsoft Word, the program can judge your grammar and spelling, but did you know it also has the power to evaluate your writing’s complexity and readability statistics? Word can inform you if your content meets a population’s comprehension level. For example, does the document you’re typing meet the comprehension level of someone pursuing a post-grad degree or someone still in elementary school? The program achieves this process by using lingual tests.
Turn on the capabilities for this feature by navigating to File > Options > Proofing. Then check the box under the “When you are correctly spelling and grammar” section that reads, “Show readability statistics.” With this feature enabled, the program will generate your document’s readability statistics in Word when you run spellcheck.
Quickly insert links
I use common shortcuts in many computer programs: Ctrl + C to copy, Ctrl + V to paste, and Ctrl + X to cut, but recently, I learned you could use another command, Ctrl + K, as a keyboard shortcut for adding web links to a Word document.
Add a calculator for in-text equations
Have you ever had to type out a math equation in a report in Word? I have, and honestly admit math is not my strongest skill. However, Word has a built-in calculator that can quickly solve equations in your document.
To insert the calculator feature, go to File > Options > Quick Access Toolbar. A drop-down menu will appear where you will have the option to select “All Commands.” After you have switched the drop-down menu to “All Commands,” locate “Calculate,” and click “Add” to move the “Calculate” option to the right-hand side Quick Access Toolbar column. Then click “OK” to return to your document. Then type any math equations in your document, highlight them, and press the calculator icon (small gray circle icon on top of your screen) to provide an accurate answer to your in-text equations.
Smart Lookup
You can use the Use Smart Lookup feature in Word to search the Internet for specific words or phrases. If you highlight a word or phrase and then right-click it, you will see an option to use “Smart Lookup.” This feature serves as a shortcut to browse the Internet without opening a separate browser window. You can use Smart Lookup for specific places, events, news articles, or definitions to add quick access to information in the fastest possible way.
Capitalization of any text
Have you ever realized you need to capitalize many words in a sentence, or you need to use uppercase on every letter, but you don’t want to retype the text? No problem, you can quickly change the capitalization of any text with a click. Highlight the selection of text you want to change. Then click on the “Aa” pull-down menu under the “Home” tab on top of your screen. In the pull-down menu, you will have the option to alter your text between sentence case, all lowercase, all uppercase, or the possibilities to make every Word start with a capital letter or toggle between cases.
Delete entire words
There have been times when I need to delete large amounts of text. Instead of tediously deleting one letter at a time or holding down Backspace to eliminate words or entire sentences, you can press Ctrl+ Backspace with the cursor placed after a term to erase one word at a time.